Sep 19, 2020 - Explore Wil Hodges's board 'Fast internet connection' on Pinterest. See more ideas about slow wifi, fast internet, wifi booster. Includes Windows, Mac OS, and Linux support. Enhanced new Smart Label Software, supporting leading word processing. The device manager for USB Printing Support shows Event IDs, 410 & 400. Or use and other popular barcode. Change of the benefits of label printer. Seiko Smart Label 100 1 Label Printer for Windows USB, Serial 3.7 out of 5 stars 7. Download the latest drivers for your Sony Ericsson Mobile Phones & Portable Devices. To download the proper driver. USB-lagerenhed: Download: Sony Ericsson: W705. This helps in transferring data like images, video, documents and other files to and fro from Mobile to PC.
- Download Pac Usb Office Administration Kit Port Devices Driver Update
- Download Pac Usb Office Administration Kit Port Devices Drivers
- Download Pac Usb Office Administration Kit Port Devices Driver Free
- Download Pac Usb Office Administration Kit Port Devices Driver Download
Important
Based on customer feedback, we've decided to rename the executable file for the Office Deployment Tool back to setup.exe (from setupodt.exe), starting with the release on November 23, 2020. We recommend that you always download and use the most current version of the Office Deployment Tool.
The Office Deployment Tool (ODT) is a command-line tool that you can use to download and deploy Microsoft 365 Apps to your client computers. The ODT gives you more control over an Office installation: you can define which products and languages are installed, how those products should be updated, and whether or not to display the install experience to your users.
If you're not an enterprise administrator and are looking to install Office in your home or business, see Install Office with Office 365.
Download the Office Deployment Tool
Download the Office Deployment Tool from the Microsoft Download Center.
After downloading the file, run the self-extracting executable file, which contains the Office Deployment Tool executable (setup.exe) and a sample configuration file (configuration.xml).
Before using the ODT to download or install Office, we recommend making sure you have the latest version.
Tip
For more information about what changes are in the latest version of the ODT, see Release history for Office Deployment Tool.
Get started with the Office Deployment Tool
The ODT consists of two files: setup.exe and configuration.xml. To work with the tool, you edit the configuration file to define what options you want, and then run setup.exe from the command line. For example, you can edit the configuration file to install the 64-bit English edition of Office with the EULA automatically accepted. For the full set of options, see Configuration options for the Office Deployment Tool.
Note
Best practice: This article shows the XML elements and attributes in the configuration file for the Office Deployment Tool. You can continue to create the configuration file in a text editor, but we recommend using the Office Customization Tool instead. With the Office Customization Tool, you can easily create and modify configuration files in a web-based interface. For more information, see Overview of the Office Customization Tool.
When running the ODT, you provide the location of the configuration file and define which mode the ODT should run in:
To download Microsoft 365 Apps products and languages, use download mode. Example:
setup.exe /download downloadconfig.xml. When you download Office to a folder that already contains that version of Office, the ODT will conserve your network bandwidth by downloading only the missing files. For example, if you use the ODT to download Office in English and German to a folder that already contains Office in English, only the German language pack will be downloaded.To install the downloaded Microsoft 365 Apps products and languages on a client computer, use configure mode. You also use configure mode to remove and update Office products and languages. Example:
setup.exe /configure installconfig.xmlTo apply new application preferences to client computers that already have Microsoft 365 Apps installed, use customize mode. This mode will apply only application preferences, without changing any other deployment settings. Example:
setup.exe /customize preferencesconfig.xmlTo create an App-V package from the downloaded Microsoft 365 Apps products and languages, use packager mode. Example:
setup.exe /packager packageconfig.xml
You can also use help mode to read command-line help for the tool.
Download the installation files for Microsoft 365 Apps
Follow these steps to download installation files for Microsoft 365 Apps from the Office Content Delivery Network (CDN).
Step 1: Create the configuration file
When creating the configuration file, we recommend starting with an example file and updating it with the appropriate options for your environment. You can start by copying and pasting the example below into a text file, saving it with a name of your choosing, and then editing the XML elements and attributes to define the options you want.
In this example, the configuration file downloads the installation files for a 32-bit English edition of Microsoft 365 Apps for enterprise and the subscription version of the Visio desktop app to servershare on your network:
For more information about the configuration options and more examples, see Configuration options for the Office Deployment Tool.
Step 2: Run the ODT executable in download mode
From a command prompt, run the ODT executable in download mode and with a reference to the configuration file you saved. In this example, the configuration file is named downloadconfig.xml:
setup.exe /download downloadconfig.xml
Step 3: Validate that the files have been downloaded
After running the command, go to the download location you defined in the configuration file and look for an Office folder with the appropriate files in it. If you run into problems, make sure you have the newest version of the ODT. You can also troubleshoot issues by reviewing the log file in the %temp% folder.
Download the installation files for Microsoft 365 Apps from a local source
You can use the Office Deployment Tool to download the installation files for Microsoft 365 Apps from a local source on your network. By doing so, you can store a central copy of multiple languages and products for Office and distribute just the languages and products that you need to other locations on your network.
To download from a local source, follow the steps for downloading Office with the ODT, but include in your configuration file the download path, which defines where the installation files are downloaded from. For example, this configuration file downloads a 32-bit English edition of Microsoft 365 Apps for enterprise from serverashare (the DownloadPath) to serverbshare (the SourcePath):
When using DownloadPath, you must specify a Version.
Install Microsoft 365 Apps
After you download Microsoft 365 Apps installation files, follow these steps to install Office on a client computer. As part of that installation, you can choose which products to install.
Step 1: Create the configuration file
Download Pac Usb Office Administration Kit Port Devices Driver Update
When creating the configuration file, we recommend starting with an example file and updating it with the appropriate options for your environment. You can start by copying and pasting the example below into a text file, saving it with a name of your choosing, and then editing the XML elements and attributes to define the options you want.
In this example, the configuration file installs a 32-bit English edition of Microsoft 365 Apps for enterprise without Publisher:
The location of the Office installation files is servershare. The display level is set to None, which means the user will not see any user interface during the install. The AcceptEULA is set to TRUE, which means your users will not have to click to accept the EULA during the installation.
For more information about the configuration options, see Configuration options for the Office Deployment Tool.
Step 2: Run the ODT executable in configure mode
From a command prompt, run the ODT executable in configure mode with a reference to the configuration file you saved. In the following example, the configuration file is named installconfig.xml:
setup.exe /configure installconfig.xml
You must have local administrator permissions on the client computer. You can run the executable from the client computer on which you want to install Office or you can put the ODT and the configuration file on a network share and run it from there. If you use a network share, make sure to pass the full network path for both the setup.exe and the configuration file to the command.
Step 3: Verify that installation was successful
After running the command, you should see the Office installation start (unless you set display level to none). After installation is complete, the command prompt will display 'Products configured successfully.' If you run into problems, make sure you have the newest version of the ODT. You can also troubleshoot issues by reviewing the log files in the %temp% folder.
Update Microsoft 365 Apps
You can use the Office Deployment Tool to make updates to your client computers after installing Microsoft 365 Apps. There are two ways to make the updates:
Use the ODT to install Microsoft 365 Apps again, which will update Office to the newest version. Only the files that have changed in the new version will be updated.
Use the ODT to download the Office installation files and then point your client computers to that location to receive their updates. (By default, clients are updated directly from the Office Content Delivery Network (CDN).)
To change where your client computers receive their updates, run the ODT in configure mode and specify an update path in the configuration file. For example, to have Microsoft 365 Apps get updates automatically from a network share called serverupdates, include the following line in your configuration.xml file:
<Updates Enabled='TRUE' UpdatePath='serverupdates' />
This article does not cover all the issues related to managing updates for Office in your organization. For more information on that scenario, including using Group Policy, see Choose how to manage updates to Microsoft 365 Apps.
Exclude or remove Microsoft 365 Apps applications from client computers
When installing Microsoft 365 Apps, you can exclude specific applications. To do so, follow the steps for installing Office with the ODT, but include the ExcludeApp element in your configuration file. For example, this configuration file installs all the Microsoft 365 Apps for enterprise applications except Publisher:
If you've already installed Microsoft 365 Apps, you can also use the ExcludeApp element to remove an application that you've previously installed. For example, the configuration file above removes Publisher from the previous installation of Office.
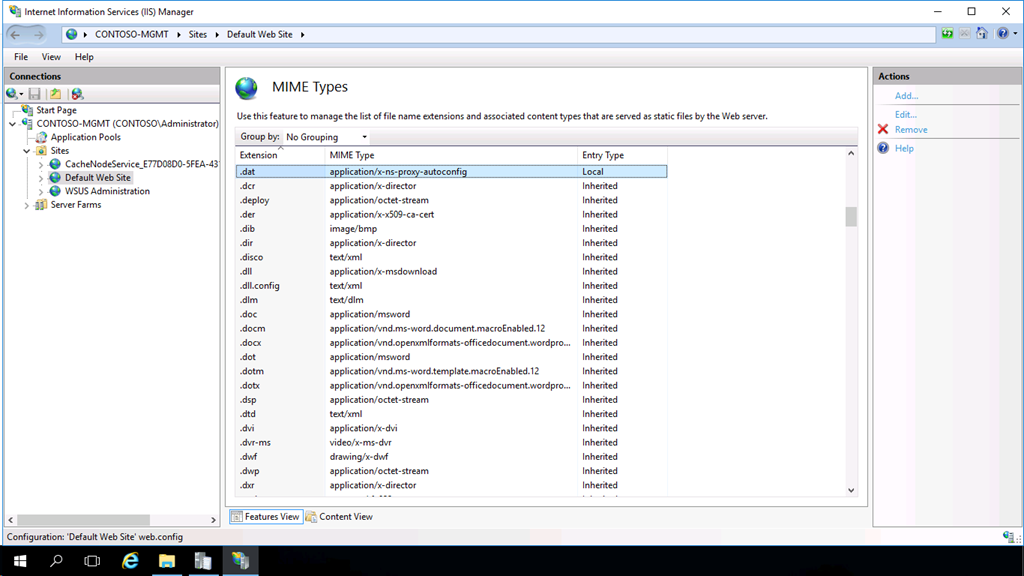
You can also remove an entire language version of Microsoft 365 Apps. To do so, follow the steps for excluding products for installing Office with the ODT, but replace the configuration file with one that uses the Remove element. For example, this configuration file removes the Spanish language version of Microsoft 365 Apps for enterprise:
For more information about the options for excluding or removing apps, see Configuration options for the Office Deployment Tool.
Exclude OneDrive when installing Microsoft 365 Apps or other applications
OneDrive is automatically installed when you install Microsoft 365 Apps or install individual applications, such as Word, Excel, PowerPoint, Publisher, Visio, or Skype. If you don't want OneDrive installed with those applications, use the ExcludeApp element to remove it, as shown in the example.
Deploy multiple or matching languages
For details on deploying languages, see Overview of deploying languages for Microsoft 365 Apps.

Apply application preferences to Microsoft 365 Apps
As part of your deployment, you can define application preferences for Microsoft 365 Apps, including VBA Macro notifications, default file locations, and default file formats. To do so, you deploy Office using the standard steps in Install Microsoft 365 Apps, but you include application preferences as part of your configuration file.
To create the configuration file, we recommend you use the Office Customization Tool for Click-to-Run, a web application with a full user interface.
- In your web browser, open the Office Customization Tool for Click-to-Run and follow the steps to create a configuration file, including defining application preferences alongside the standard deployment settings.
- Export the file.
- Follow the steps in Install Microsoft 365 Apps to deploy Office with the newly created configuration file.
In this example, the configuration file installs the 32-bit version of Microsoft 365 Apps for enterprise in English and displays the Trust Bar for all VBA macros in Excel.
This file was created with the Office Customization Tool for Click-to-Run. For more information on the app preferences, we recommend browsing the options in the tool itself.
Note: When Office is installed, the app preferences defined in the configuration file are applied to all existing users of the device and any new users added to the device in the future.
Apply application preferences to an existing installation of Microsoft 365 Apps
You can apply new application preferences to client computers that already have Microsoft 365 Apps installed without changing any other deployment setting. To do so, create a configuration file that contains application preferences and then run the ODT in customize mode. Customize mode ignores all other settings in the configuration file except application preferences.
- Use the steps in define application preferences to create the configuration file.
- From a command prompt, run the ODT executable in customize mode with a reference to the configuration file you created. In the following example, the configuration file is named installapppreferences.xml:
setup.exe /customize installapppreferences.xml
You must run the executable from the client computer on which you want to apply the app preferences and you must have local administrator permissions on that computer. When using customize mode, the app preferences defined in the configuration file are applied to all existing users of the device and any new users added to the device in the future. If you apply application preferences when Office apps are running, the preferences will be applied when Office is next restarted.

Create an App-V package for Microsoft 365 Apps
In addition to downloading and deploying Microsoft 365 Apps, you can use the Office Deployment Tool to create App-V packages. To do so, update the configuration file and then run the ODT in packager mode. You must create App-V packages on a computer that has a clean install of the operating system.
This article does not cover all the issues related to deploying App-V packages. For more information on that scenario, see Deploying Microsoft Office 2016 by Using App-V.
Step 1: Create the configuration file
When creating the configuration file, we recommend starting with an example file and updating it with the appropriate options for your environment. You can start by copying and pasting the example below into a text file, saving it with a name of your choosing, and then editing the XML elements and attributes to define the options you want.
In this example, the configuration file creates an App-V package from a 32-bit English edition of Microsoft 365 Apps for enterprise without Publisher:
The location of the Office installation files is servershare. For your configuration file, substitute the example values with the appropriate option for your environment. For more information about the options, see Configuration options for the Office Deployment Tool,
Step 2: Run the ODT executable in packager mode
From a command prompt, run the ODT executable in packager mode with a reference to the configuration file you saved and to the location where you want to save the App-V package. In the following example, the configuration file is named packageconfig.xml and the App-V package will be saved to servershareappv:
setup.exe /packager packageconfig.xml servershareappv
Step 3: Verify that the package was created
After running the command, the package location should have an App-V Packages folder and a WorkingDir folder. You can troubleshoot issues by reviewing the log file in the %temp% folder.
Related topics
Certification by Govt. of India PSU
Choose from 200+ Skills Certification
Featured
Master of Supply Chain Management and Logistics
Rs.19,999
Certified Six Sigma Green Belt Professional
Rs.3,499
Certified HTML5 Developer
Parallels drivers for windows 10. Rs.3,499
Certified PHP Developer
Rs.1,999
Certified Big Data and Apache Hadoop Developer
Rs.2,499
Certified Foreign Exchange Professional
Rs.3,499
Certified Business Accountant
Rs.3,499
Certificate in Tally.ERP 9
Rs.3,499
Certified Commercial Banker
Rs.3,499
Certified Hedge Fund Manager
Rs.3,499
Certified Restaurant Manager
Rs.1,999
Download Pac Usb Office Administration Kit Port Devices Drivers
Certified Human Resources Manager
Rs.3,499
I express my strongest complements for that course. Until now it is the best one I took at Vskills. Closely followed by the C..
Recent changes in Vskills website and LMS account are really helpful. It's more soothing and reading has become more comforta..

Great Experience with VSkills Certification. Thank you VSkills
Vskills helped me to gather more detailed information in my fitness career. Thankyou
i really appreciate the way the course was designed it was 5 times the worth of the fee. even the videos are nothing less--i ..
Helpful I'll sure recommend my friends to be family of vskills.
Download Pac Usb Office Administration Kit Port Devices Driver Free
Sure I will recommend to my friends. LMS Portal was very useful for preparation.
This is my second certificate from Vskills and for some reason, the initial stages of the process was not as expected, especi..
U have a brilliant team. I always got excellent support each time I called them. Thanks
I was happy with the effort vskills put in making my learning experience great and also in writing my online exam.
The LMS of VSkills is a world class system which gives a life long access to the learner. I have benefitted immensely by this..
Excellent. Would like to do more certifications from Vskills.
Download Pac Usb Office Administration Kit Port Devices Driver Download
Thanks Man really appreciate your help..For sure will let my TCS team knows that you have really helped me. I will recommend..
